16 de setembro de 2022 • 13 min de leitura
Configurando um ambiente de desenvolvimento no Windows em 2022 (Completo e Atualizado com WSL2)
Um passo a passo atualizado para instalação do WSL2 e suas configurações
Introdução
As vezes entra um integrante novo para a equipe, ou você formata seu computador, compra um novo, e tem que instalar e reconfigurar tudo do zero, tem que ir atrás de um monte de tutorial, cada um para uma coisa etc. Nesse artigo eu compilo toda a configuração inicial do meu ambiente de desenvolvimento do Windows com WSL, varias outras ferramentas importantes, e outras dicas no final.
Considerações iniciais
Ao longo do tempo, algumas das ferramentas citadas aqui tem suas atualizações, e devido a isso, tentarei sempre colocar o link direto da documentação de cada passo, para que seja fácil a consulta, caso algum detalhe tenha sido alterado.
1º Passo - Chocolatey
Primeiramente vamos estar instalando o Chocolatey, um gerenciador de pacotes para o Windows, para isso, abra o PS (PowerShell) como administrador e rode o seguinte comando:
Set-ExecutionPolicy Bypass -Scope Process -Force; [System.Net.ServicePointManager]::SecurityProtocol = [System.Net.ServicePointManager]::SecurityProtocol -bor 3072; iex ((New-Object System.Net.WebClient).DownloadString('https://community.chocolatey.org/install.ps1'))Chocolatey Software | Installing Chocolatey
2º Passo - Vscode
Nesse caso, você pode escolher tanto baixar o instalador do vscode, como utilizar o próprio chocolatey para fazer a instalação:
choco install vscodeVisual Studio Code - Code Editing. Redefined
Uma dica muito boa também é a ferramenta de sync do próprio VsCode, que permitir que você suba para a nuvem todas as suas configurações e em uma nova instalação como essa, você já puxe todas as suas configurações e não perca tempo configurando nada.
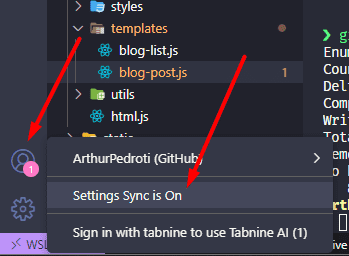
Se você sincronizou as suas configurações e já usava o WSL, lembre-se de ir na aba de extensões do VsCode e fazer o download das suas extensões no WSL:
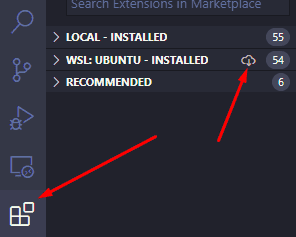
Caso você queira algumas configurações prontas, abra o vscode e pressione Ctrl+p , digite “user settings” e selecione a opção abaixo:

Agora copie e cole as configurações do link abaixo:
vscode-settings.json (github.com)
Se quiser algumas dicas de extensões, seguem as que eu mais utilizo:
- Auto Rename Tag
- Dracula Oficial (tema vscode)
- Material Icon Theme
- Color Highlight
- EditorConfig
- Eslint
- Git Graph
- GitLens
- Import Cost
- Prettier
3º Passo - WSL
Abra o PS como administrador e rode o comando:
wsl --install -d UbuntuApós a instalação, reinicie seu computador.
Por padrão, a instalação já vai instalar o Ubuntu na sua máquina, e ao reiniciar o computador, ele vai abrir o Ubuntu e pedir para que você digite o nome de usuário que você irá utilizar no seu Ubuntu.

Depois ele vai pedir para que você coloque a senha, se você digitar a senha e não aparecer nada, fique tranquilo, o Ubuntu é assim mesmo, não vai aparecer que você está digitando a senha, nem aparece aqueles “*” que estamos acostumados, é só digitar a senha e apertar Enter.
Essa versão do Ubuntu que é instalada junto com a instalação do WSL, é sempre a LTS, mas você pode estar acessando a loja (Microsoft Store) para conferir, ou até para utilizar uma outra versão, caso você preferir.
E por padrão, já está vindo também na versão WSL2, que a versão mais otimizada e atualizada do WSL.
Instalar o WSL | Microsoft Docs
4ª Passo - Windows Terminal
Entre na Microsoft Store, e instale o “Windows Terminal”, logo após, abra o Windows Terminal, acesse as configurações e mude o perfil padrão para o Ubuntu e o terminal padrão para o Windows Terminal, assim ao abrir o seu terminal, já vai abrir direto no Ubuntu:
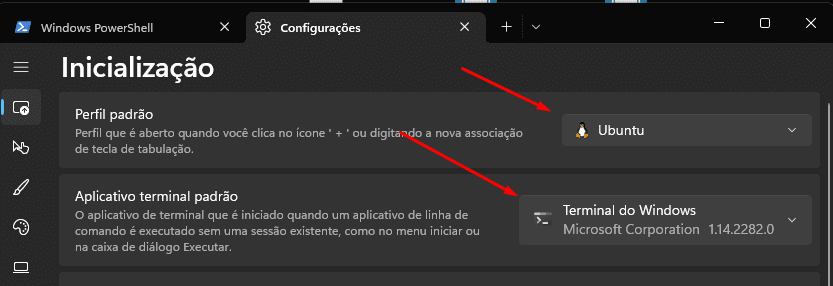
5º Ajustando o diretorio inicial
Caso ao iniciar o seu terminal no ubuntu, o diretório inicial não for o “~”, que é o diretório padrão do seu usuário, siga os passos abaixo. Porém atualmente o terminal já está vindo configurado dessa forma previamente, e nesse caso você pode pular para o passo seguinte.
Abra novamente o terminal e rode o comando “cd” para navegar até o diretório inicial, após isso rode o comando:
explorer.exe .Irá abrir um explorer do windows, copie o endereço desse diretório:
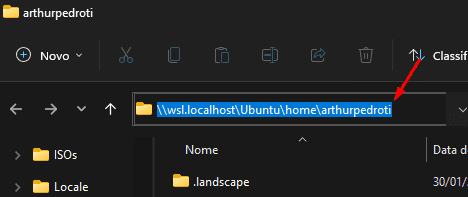
Acesse novamente as configurações do terminal, selecione o Ubuntu no menu esquerdo, e copie o endereço que você acabou de copiar no campo de “Diretório inicial”:
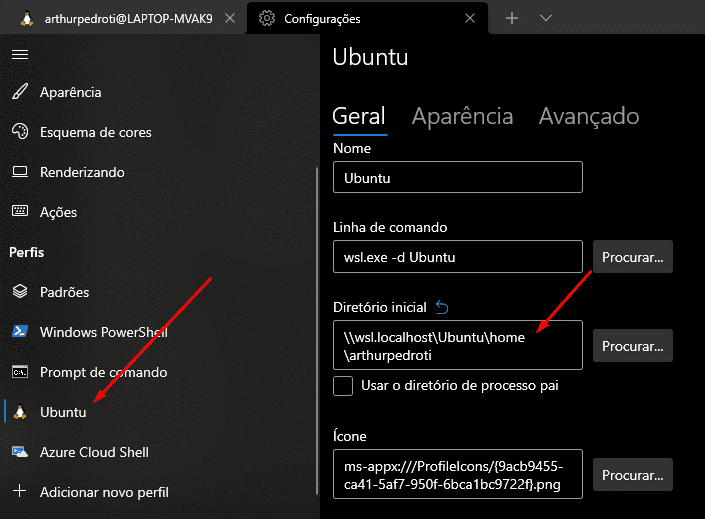
Agora, ao abrir o terminal, já abrirá direto na home do seu usuário.
6ª Passo - Alterando o tema do Windows Terminal
Se você não liga para o tema do seu terminal, pode pular essa etapa.
Para mudar o tema basta acessar as Configurações > Esquema de cores, e selecionar o melhor tema que você deseja, se quiser usar um diferente, clique em “Abrir o arquivo JSON”, no final do menu esquerdo, e adicione o tema no array de schemes da seguinte maneira(para o tema Drácula):
Segue o link para copiar: Dark theme for Windows Terminal and 275+ apps — Dracula (draculatheme.com)
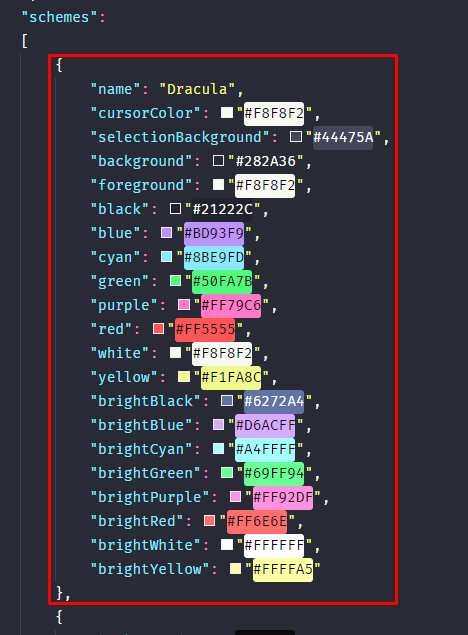
Agora, vamos colocar o tema em cada terminal manualmente, pelo próprio JSON ainda, pois pela interface de configuração normalmente não funciona, então altere o array “list” da seguinte maneira:
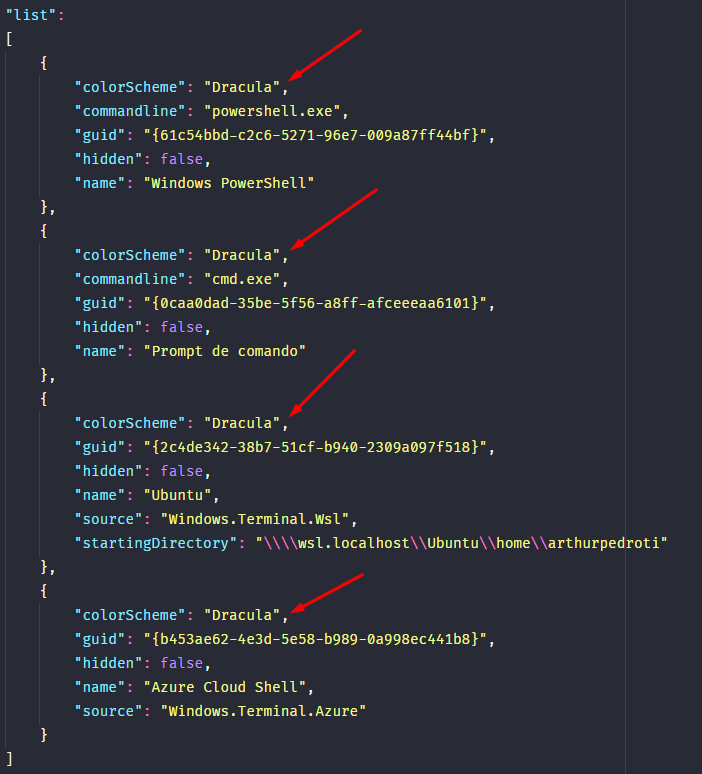
Pronto, agora todos os seus terminais já estão com o tema de acordo.
7º - Extensão do WSL do VScode
Vamos instalar a extensão do WSL no VScode. Para isso basta ir à sessão de extensões do VScode, digitar “WSL”, e instalar a extensão.
Com isso, vamos conseguir abrir os projetos no nosso ubuntu pelo nosso VScode normalmente, usando o atalho “code .” dentro do diretório que queremos abrir.
8º - Instalando o Zsh e Oh My Zsh
O zsh é um shell melhorado, e vamos utilizá-lo juntamente com o Oh My Zsh, que é um framework para adicionar ainda mais funcionalidades a esse terminal.
Para instalar o Zsh, basta apenas executar o comando:
sudo apt install zshE agora o comando para instalação do Oh My Zsh:
sh -c "$(curl -fsSL https://raw.github.com/ohmyzsh/ohmyzsh/master/tools/install.sh)"Logo após ele irá perguntar se você deseja alterar o shell padrão, e pode confirmar a alteração.
Oh My Zsh - a delightful & open source framework for Zsh
9º - Instalando a fonte FiraCode
Se você gosta da fonte atual, também pode pular essa etapa.
Essa é uma fonte que eu gosto pessoalmente, pois tem algumas ligatures que eu acho legal e que eu já estou acostumado. Caso queira conferir como ela é:
https://github.com/tonsky/FiraCode
Vamos instalar usando o chocolatey, então abra o PS e exetute o comando:
choco install firacodeExistem também várias instruções caso você queira configurar no Windows Terminal, no vscode, etc:
Home · tonsky/FiraCode Wiki (github.com)
10º - Tema Oh My Zsh
Se você gosta do tema padrão do Oh My Zsh, pule esta etapa.
Estarei instalando o meu tema de preferência, o Spaceship, mas você pode estar instalando o de sua preferência, para isso, vamos clonar o repositório do github na nossa home:
git clone https://github.com/spaceship-prompt/spaceship-prompt.git "$ZSH_CUSTOM/themes/spaceship-prompt" --depth=1Criar um link simbólico:
ln -s "$ZSH_CUSTOM/themes/spaceship-prompt/spaceship.zsh-theme" "$ZSH_CUSTOM/themes/spaceship.zsh-theme"E alterar uma das configurações do nosso arquivo .zshrc, localizado na nossa home(~), da seguinte forma:
// .zshrc
ZSH_THEME="spaceship"Esse tema mostra várias informações no terminal, mas eu prefiro fazer algumas alterações para visualizar somente as informações que eu julgo necessário, para isso, é só ir até o final do seu arquivo .zshrc e adicionar as seguintes linhas, conforme as suas preferencias:
### Spaceship theme configs
SPACESHIP_PROMPT_ORDER=(
user # Username section
dir # Current directory section
host # Hostname section
git # Git section (git_branch + git_status)
hg # Mercurial section (hg_branch + hg_status)
exec_time # Execution time
line_sep # Line break
jobs # Background jobs indicator
exit_code # Exit code section
char # Prompt character
)
SPACESHIP_USER_SHOW=always
SPACESHIP_PROMPT_ADD_NEWLINE=false
SPACESHIP_CHAR_SYMBOL="❯"
SPACESHIP_CHAR_SUFFIX=" "Agora reinicie o terminal para aplicar as configurações.
Getting Started - Spaceship (spaceship-prompt.sh)
11º - Plugins do Zsh
Agora iremos adicionar alguns plugins para facilitar a nossa vida ao utilizar o terminal, e para isso, primeiramente vamos instalar o Zinit, que facilita na instalação e remoção desses plugins:
bash -c "$(curl --fail --show-error --silent --location https://raw.githubusercontent.com/zdharma-continuum/zinit/HEAD/scripts/install.sh)"Ele irá perguntar se você deseja instalar alguns plugins padrões, pode aceitar e continuar a instalação.
Agora, vamos abrir o .zshrc novamente e depois da última linha adicionaremos as seguintes linhas:
### Plugins zinit
zinit light zdharma-continuum/fast-syntax-highlighting
zinit light zsh-users/zsh-autosuggestions
zinit light zsh-users/zsh-completionsReinicie o terminal e ele irá instalar automaticamente os plugins.
https://github.com/zdharma-continuum/fast-syntax-highlighting
https://github.com/zsh-users/zsh-autosuggestions
https://github.com/zsh-users/zsh-completions
zdharma-continuum/zinit: 🌻 Flexible and fast ZSH plugin manager (github.com)
12º - Configurando uma chave SSH para o seu Github
Para não ter que ficar muitas e muitas vezes autenticando o seu github para acessar determinados repositórios, iremos criar e configurar uma chave SSH, para isso rode o comando (com o seu e-mail):
ssh-keygen -t ed25519 -C "arthurpedroti@gmail.com"Ele vai te fazer algumas perguntas, pode deixar todas em branco e dar Enter.
Esse comando irá criar uma pasta chamada .ssh na nossa home, e dentro dessa pasta estará armazenado as nossas chaves SSH.
Agora precisamos adicionar essa chave ao nosso agent, para que ele já use ela por padrão nas autenticações.
O bash não possui esse agent iniciado por padrão, mas podemos utilizar um plugin padrão do Zsh para iniciar sempre o terminal com esse agent, para isso, vamos acessar o arquivo .zshrc e alterar a linhas dos plugins da seguinte forma:
plugins=(git ssh-agent)Se não quiser reiniciar o terminal o tempo todo, use o comando abaixo para recarregar as configurações:
source .zshrcE pronto, nossa identidade já foi adicionada ao ssh-agent.
Agora precisamos adicionar a nossa chave pública ao nosso Github, para que ele possa nos autenticar por ela, e para isso vamos acessar a pasta .ssh, mostrar a nossa chave, e copiar ela:
cd .ssh
more id_ed25519.pubCopie todo o valor que aparecer, acesse as configurações do seu Github, entre em “SSH and GPG keys”, e depois em “New SSH Key”
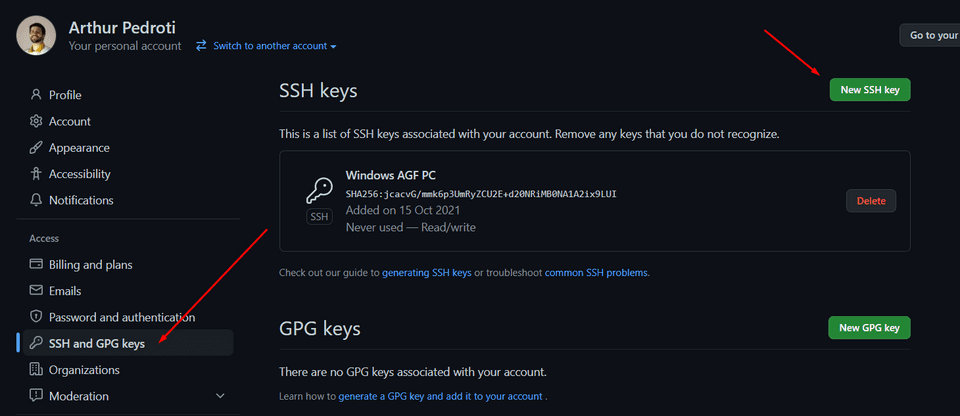
De um nome para você identificar a chave, cole a key, e depois salve.
Importante também já fazer algumas configurações básicas de autenticação do github, que é a configuração do seu e-mail e nome de usuário para commits:
git config --global user.email "arthurpedroti@gmail.com"git config --global user.name "Arthur Pedroti"Pronto, agora seu zsh já ira te autenticar no Github automaticamente, e você pode usar essa mesma chave pública para vários outros serviços semelhantes.
Generating a new SSH key and adding it to the ssh-agent - GitHub Docs
13º - Criando aliases
Atalhos no terminal são sempre úteis, e para isso, para apenas abrir o arquivo .zshrc, ir até o final, e criar alguns aliases, como os exemplos abaixo:
### Aliases
alias www="cd ~/www"
alias personal="cd ~/personal"14º - Instalando o NVM
Caso você não use node, pode pular essa etapa.
Caso você use o node, a melhor forma para instalar o node é utilizar o NVM, que permite instalar e gerenciar várias versões do node de maneira muito mais fácil.
Agora, vamos utilizar um plugin do zsh para instalar o nvm, siga as instruções do passo em que já instalamos alguns plugins, e adicione a seguinte linha ao seu ****.zshrc:
zinit light lukechilds/zsh-nvmApós reiniciar o terminal, execute o seguinte comando para instalar a versão LTS do node:
nvm install --ltsE pronto, agora a versão LTS do node já esta instalada e configurada como padrão no seu terminal.
Para saber um pouco mais sobre o NVM, acesse o post abaixo:
Varias versões do Node.js em apenas um ambiente | Arthur Pedroti
https://github.com/lukechilds/zsh-nvm
15º - Instalando o Yarn
Caso você não use o Yarn, pode pular essa etapa.
Para instalar o Yarn, basta apenas rodar o comando:
npm install --global yarn16º - Instalando o Docker
Para finalizar, vamos instalar o Docker, e para isso, acesse o site abaixo, clique em download, e faça a instalação normal para o próprio o Windows:
O Docker agora já vem por padrão rodando no WSL2 no windows, então não precisamos fazer nenhuma configuração adicional.
Uma configuração importante, é habilitar o Docker para iniciar com o Windows, para não ter que ficar iniciando ele manualmente toda vez que reiniciar a máquina, basta apenas ir nas configurações e selecionar a opção abaixo:
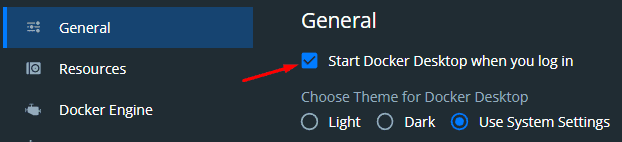
Para mais informações sobre como utilizar o Docker e instalar bancos de dados através dele, acesse o post abaixo:
Criando containers e bancos de dados no Docker | Arthur Pedroti
17º - Ferramentas extras (não necessariamente ligadas a programação)
Essas são algumas ferramentas que eu utilizo no meu Windows diariamente e quebram um bom galho:
Manutenção, acesso e edição de banco de dados:
DBeaver Community | Free Universal Database Tool
Teste de APIs:
The API Design Platform and API Client - Insomnia
Desenho de arquiteturas de banco de dados e outros:
UI e UX:
Wireframes e desenhos para apresentações:
Whimsical - Work Better, Faster, Together
Anotações e rascunhos:
Tirar print é algo simples, mas com o lightshot você pode selecionar exatamente a área que você deseja, desenhar umas setinhas e ainda alguns textos se quiser, ou seja, para documentação ou mostrar algo para as pessoas, é incrível e agiliza demais o seu dia a dia:
Lightshot — ferramenta para captura de tela para Mac & Win (prntscr.com)
Descompactar e compactar arquivos:
Download WinRAR Latest Version (win-rar.com)
As vezes você precisa acessar o seu PC de longe, e para isso eu utilizo o Anydesk, com algumas configurações você nem precisa “aceitar” você mesmo para acessar o computador, e é totalmente free:
Software de desktop remoto para Windows – AnyDesk
Gravação de telas e GIFs, podendo escolher facilmente a área e a janela, software simples, leve e grátis:
ShareX - The best free and open source screenshot tool for Windows (getsharex.com)
Conclusão
Esse é o passo a passo que eu utilizo toda vez que eu formato o meu computador ou tenho que ajudar alguém a configurar o seu ambiente de desenvolvimento do zero, e pra mim, hoje é uma das documentações mais úteis que eu já fiz, por que é sempre extremamente chato e cheio de detalhes essas configurações, então me poupa um bom tempo.
Vou tentar formatar meu PC pelo menos uma vez por ano e ir atualizando esse post da melhor maneira possível. Se você tem alguma dúvida ou sugestão, não deixe de comentar aqui embaixo, até a próxima.😉
Buy Me a Coffee 
As a good programmer, I know you love a little coffee! So why don't you help me have a coffee while I produce this content for the whole community?💙
With just $3.00, you can help me, and more importantly, continue to encourage me to bring more completely free content to the whole community. You just need to click on the link below, I'm counting on your contribution 😉.
Buy Me a Coffee
Subscribe to our Newsletter!
By subscribing to our newsletter, you will be notified every time a new post appears. Don't miss this opportunity and stay up-to-date with all the news!
Subscribe!